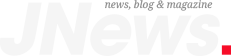DESKTOP SOFTWARE
ULTRA LIBRARIAN
frequently asked questions
For users of the Ultra Librarian Free Reader: Please exit the Ultra Librarian program, uninstall the program and delete the directory (defaulting to C:\UltraLibrarian) that contains the program. This will remove your existing license. Once you have removed the program, please reinstall the Ultra Librarian with the latest software available (version 7.4.XX or newer). For users who have purchased the software, you will also need to follow the above directions for uninstalling and reinstalling the software. Additionally, you will also need to contact us in order to receive a new license for your software. If you have not purchased within the last year, or your software is not covered under maintenance, we will not provide you with a new license and you should not accept the automatic update as it will not run correctly with your current license.
Click the “Help” button in the top right of the main screen then select “Check for Update”.
Yes. For purchased software, we allow two free re-licenses to your new computer. Any re-license efforts after two will be subject to a $400 re-licensing fee every time a re-license is needed. For the Silver and Gold packages, please contact us so that we can assess your re-licensing needs.
Microsoft will occasionally make updates to their software that breaks the connection between Active X controls and the applications that use them. This error is generated because you are missing the COMDLG32 / MSCOMCTL / MSDATGRD.ocx or other similar Active X Controls, or the control itself has not been properly registered. The method for correcting this requires the proper .OCX file be placed in the appropriate system folder and then registered on the operating system. The proper file can usually be found with a search of your operating system files, common locations include C:\windows\system or C:\windows\SysWOW64 or C:\windows\System32. If you are unable to find the file on your system then the best option is to search for it online and try to find a legitimate website that will allow you to download it.It is important that you find a version of the control that matches your operating system (32 or 64 bit).
Below is a list of the proper locations that the files should reside in for different operating systems, please select the one that matches and then follow the instructions below. (Note this assumes that your operating system is on your C drive, if it exists on a different drive then substitute that for C). 32 Bit Windows XP/Vista/7/8 C:\Windows\system32 64 Bit Windows Vista/7/8 C:\Windows\SysWOW64
- 1. Place the XXXXXXXX.ocx file in the appropriate directory.
- 2. Open a command prompt with administrator access. To do this open the Start Menu–>Programs–>Accessories–>Right Click on Command Prompt and towards the top of the popup menu you will see the option to “Run as Administrator”. If you are running Windows 10, search for CMD, right click on the command prompt icon in the programs area and then click on Run As Administrator. Note: Windows XP may not have an elevated administrator mode, so run as usual and ensure that you are logged in with full access.
- 3. You will now need to enter the following: For 32-Bit Windows XP/Vista/7/8/10 Operating Systems regsvr32 c:\Windows\system32\ COMDLG32.ocx [replace COMDLG32 with appropriate name] For 64-Bit Windows Vista/7/8/10 Operating Systems regsvr32 c:\Windows\SysWOW64\ COMDLG32.ocx [replace COMDLG32 with appropriate name]
- 4. This will register the control if the control was registered successfully then something similar to this will appear: C:\WINDOWS\System32\”NAME OF FILE”.ocx succeeded.
- 5. There is a chance that this will not fix the issue, restoring the link between the control and the operating system is the only solution we have found that will fix the issue most of the time. A web search might lead to other options which might also work.
Microsoft has changed the intended behavior of the middle mouse button in Windows 10 and now does not default to zooming in and out when using the middle mouse wheel. To change this, please follow these steps:
1. Go to your Windows “Settings” area by searching “Settings” in the search bar at the bottom left of your screen.
2. Click on “Devices” and then “Mouse”.
3. The last option on the screen should say “Scroll inactive windows when I hover over them.” Change this from “On” to “Off”.
4. You should now be able to scroll in the Ultra Librarian using your middle mouse button.
LIBRARY MANAGEMENT
Absolutely. We would want to see a setup fee of some sort for the template changes and a negotiated quantity of parts you will need to be built over a one year period of time as a minimum.
Absolutely. If you need some we don’t have, please provide us an acrobat file or link to the actual package you need, and we will build it for you.
Yes, there is a small additional cost to get the 3D model as well, but depending on your exact requirements we may be able to mitigate this based on your part counts.
Within reason, yes. Normally, we have two templates for most of our parts. One builds to a calculated pad size, based on the published IPC standard (which you can modify to your standard if you so desire). The second template builds based on specified pad sizes and distances as suggested by your supplier. Normally, there are some areas we may differ slightly on, such as “calculated window panes” for solder paste which are not easy to draw, but relatively easy to create with a formula. You will find most of the connector templates and similar parts are only available as “non-calculated” templates since the manufacturers do not provide enough information to do the calculations..
We can build any part desired in our tool. Since different tools use the libraries in different ways, we build all of our libraries with “basic” building blocks available in all tools. Thus, some of the higher end capabilities that might exist in really expensive tools may not be supported by our toolset.
Yes, the majority of our users have us do the first set of templates for them as a service. The cost of this service varies depending on the areas of changes we would need to make to meet your requirements. In order to do this, we will need the specifications that you are working to. Oftentimes if you have significant meaningful data, we can automate the creation of symbols or footprints using predetermined routines.
In general, the answer is yes. When you build a part with our tool and save it to the ASCII format, you will see a series of statements in the footprints (pattern) section that starts with “WIZARD”. These lines record the input used to create the part. All of the other data records the entities created when we built the part, such as padstacks, lines, polygons, text etc. When you use our “regenerate templated parts” routine, the program loads the current template and recreates the footprint based on the inputs stored in the footprint. If changes have been made to the new template, additional entities, etc., but THE SAME INPUTS to create the part, then you will get an updated footprint.
EXPORTING
In order to solve this issue, you will need to edit the .bat file that is created when exporting. This is an error caused by a change in the way that Cadence has organized their files for 17.2, unfortunately, there is not yet an automated way to deal with this. Please follow the steps below to edit the .bat file.
- Locate the “.bat” file that was created. Once located, right-click said file and chose “EDIT” \
- Once the file is open for editing, you’ll see a line near the bottom that reads as follows: START /W “” “allegro” -s builder.scr.txt
- In this line, change allegro to the location/path of your software. It should look similar to the following. START /W “” “C:\Cadence\SPB_17.2\tools\bin\allegro.exe” -s builder.scr.txt
- After correcting the pathing, save and close the “.bat” file.
- Run the “.bat” as normal
If you would like to change this setting so that it permanently uses the appropriate path, please follow the steps below:
1. Right click on the “This PC” icon and select “Properties”.
2. Click on “Advanced System Settings” on the left side of the screen.
3. Click on “Environment Variables” and select the “Path” line that is under the System Variables location; click Edit.
4. From this screen, select “New” and then add your path. The default location is C:\Cadence\SPB_17.2\tools\bin\
5. Hit OK. Now, every time a batch file is run, it will use this path and eliminate the need to change the batch file every time.
There is an issue within Altium Designer where it will not properly run a script if your Windows user name contains a period (such as “john.smith”). To work around this, please export your files using the Accel/PCAD export and then import the resulting files into Altium Designer.
(for users running Ultra Librarian Free Reader version 5.3 or older): We have discovered a bug in the Altium Scripting code and have corrected the problem accordingly. If you are using Altium, we suggest that you update your software with the Ultra Librarian Free Reader version 5.3.578 or newer.
For some styles of components, after the component has been exported to Altium Designer, the footprint is not visible in the main library frame. Please navigate to the PCB Library view by clicking on the “PCB Library” tab at the bottom left side of the main library frame. Once you are in the PCB Library view, please double click on the footprint name (which should be in the top left quadrant of the screen). After double clicking, the footprint should appear and you should now be able to use this footprint in your design.
If you are having compatibility issues with exporting to your version of Cadence Allegro, you should do the following:
- 1. Figure out what version of Allegro you are running(i.e 16.3 or 16…)
- 2. On your machine navigate to UltraLibrarian\CadInfosBoard\Allegro15.2. If running Allegro 16 or higher.
- 3. Look for the “blank_Board.brd” file ending in your version (i.e. If Allegro 16.5 then choose “blank_Board_16_3.brd”)
- 4. Copy the file and paste it in your previously exported file directory (C:\UltraLibrarian\Library\Exported\Allegro15.2\ YYYY-MM-DD_HH_MM_SS”) )
- 5. Delete the “blank_Board.brd” file already in the folder and rename your new blank board file (“blank_Board_16_3.brd”) to “blank_Board.brd” to replace the one previously deleted.
- 6. Repeat steps 3-6 for the “blank_drawing.dra” file
- 7. Try again by double-clicking the .bat file
Please be sure to verify that the version of Allegro/OrCAD being called is actually 17.2 and not an older version of the software. You can confirm this by looking at your journal file (“.jrl”) and confirming that the version being started is 17.2.
Generally, this is done before export, when the parts are created. However, creating parts to your specification is normal and something we support internally for many companies. Additionally, many companies have been doing this for themselves for many years.
VIRTUAL LIBRARIAN SERVICE
Yes, we work with your team to make sure parts are created to your specific standards. If you don’t currently have internal standards we can work with your team on developing them.
Yes, we create 3D STEP files when requested.
48-hour standard turnaround time (24-hour available at cost), any request received after 5pm EST will start the next business day at 9am EST
We check all the dimensions of the part and all the conditions of the spec, markings & orientation. We can provide a sample checklist for the customer to refer to during account set up.
VLS Custom Dashboard (MFN, MPN, Customer Name, Priority, Request type: symbol, footprint, 3D Model, Manufacturing information & corresponding datasheet). VLS Datasheet & Video can be found on the here.
Work is tracked within your personal white-labeled VLS Dashboard.
We can create models for over 30 EDA vendors. Click here for a list of supported formats
As of today, we don’t, but we’re open to a discussion to see what the customer is looking for as we may be able to accommodate.
We have a custom dashboard for designers. Each user has a unique login to access both a personal and company-wide parts library. To view a video showcasing the portal click here.
ULTRABOM FOR ORCAD
UltraBOM for OrCAD is available in OrCAD 17.2 and 17.4
The UltraBOM email can take up to 10 minutes to send. If you haven’t received the email first check your junk or spam email folders. If it’s still not there, email Ultra Librarian support.
Digi-Key part information
Component parametrics
Status
Availability
Cost
Yes, you can create a design from scratch with Digi-Key data, or you can start with an existing design.
Yes, if you have loaded an existing design you can use UltraBOM to quickly identify obsolete components, or parts that do not meet ordering requirements.
UltraBOM makes ordering parts easy with the option to export your BOM, or by using the Add to Cart button. With the Add to Cart feature all components are added with the correct quantities, and any errors will be made clear prior to check out.